I’ve covered the normal forward version of this a billion times: in Windows Outlook you can convert an email into a task—with all the text of the email placed automatically in the body of the task. Doing that is one of the core skills of 1MTD and MYN and something I hope you are doing all the time.
But you can do the reverse of that too… Yes, you can convert a task into an email!
Here’s a not uncommon scenario of why you might want to do that:
You create a task from email. Then later, you complete the task and want to write back to the original requestor saying the task is done, and you want to include their original email text to provide context of the accomplishment.
To write that reply, you could search for the original email to create the reply. But wait, the text of that email is in the task—isn’t there a way to convert that task back to an email?
There is! Here is how to create an email from an existing task:
Step 1 is a bit counter-intuitive but it is key: you are going to drag the task out of the To-Do Bar to the Outbox label in the Navigation Pane. When you drop it, an email ready for editing is created. (Be sure your Inbox is active so you can see the Outbox item). See the animated GIF below.
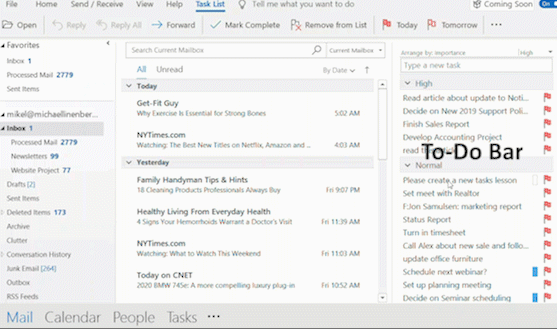
At the end of the video loop above, notice that it creates an email ready to reply, and all the text in the task from the original email is now in this one, providing context.
The caveat is that it puts about 10 lines of task information at the top of the text (see the Subject through Owner lines at top of email text in video).
So Step 2 is to simply edit those 10 lines out before you write the reply. Then add the email address and you are ready to send.
So there you have it, that’s how to convert a task back into an email, with all the info in it.
Michael